|
Opis ćwiczenia - Do realizacji w domu
Rysowanie wspornika
AccuDraw jest pomocniczym narzędziem rysunkowym, które uwzględnia takie parametry, jak bieżące położenie wska?nika, poprzednio wprowadzony punkt danych, ostatnie współrzędne, wymagania bieżącego narzędzia oraz wszelkie informacje wprowadzone przy użyciu wpisań lub opcji AccuDraw. AccuDraw tworzy następnie odpowiednie dokładne współrzędne i przekazuje je do aktywnego narzędzia. Prosty przykład korzystania z AccuDraw W celu realizacji tego ćwiczenia załóż w swoim pliku dgn (plik1.dgn) nowy model "zajęcia2" Aby pomóc zrozumieć działanie AccuDraw, poniżej przedstawiono opis prostej sesji projektowej z wykorzystaniem AccuDraw i narzędzia Umieść SmartLine. W przykładzie zaprezentowano tworzenie prostego wspornika. Narysuj taki wspornik na nowej wrstwie o nazwie wspornik. 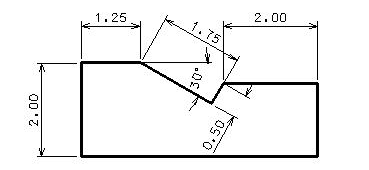 Przedmiotem projektu jest prosty wspornik z zaznaczonymi podstawowymi wymiarami i cechami. Przy aktywnym AccuDraw (narzędzie Włącz/wyłącz AccuDraw na pasku narzędzi Podstawowe) wybierz narzędzie Umieść SmartLine dostępne na pasku narzędzi Elementy liniowe nacinij to narzędzie (aktywuj je). Rozpocznij rysowanie od punktu początkowego układu współrzędnych czyli od 0,0. W tym celu aktywuj accudraw i naciśnij klawisz [P]- pojawi się okno wpisań wpisz wartoci 0,0 naciśnij [Enter] i kliknij myszką zatwierd (lewy przycisk myszy). Po wprowadzeniu pierwszego punktu danych dla dolnego lewego narożnika wspornika, AccuDraw wyświetli 'kompas' w kształcie prostokąta lub okręgu.  Kompas AccuDraw pojawia się zawsze przy aktywnym AccuDraw i po umieszczeniu punktu danych.  Początek lewej krawędzi wspornika o długości 2 metry zgodnie z AccuDraw. W tym momencie kompas AccuDraw przesuwa się na koniec właśnie umieszczonej linii. Poruszanie dynamicznego segmentu linii działa jak poprzednio. Tym razem należy umieścić linię poziomą o długości 1.25 metra. Aby to zrobić, przesuń linię tak, aby została przyciągnięta do dodatniej osi poziomej, wpisz wartość 1.25 i wprowadś punkt danych. 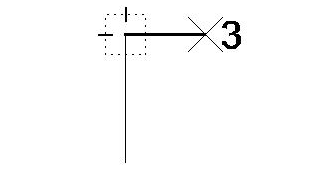 Górna krawędś wspornika przybiera kształt po umieszczeniu linii wzdłuż osi poziomej. Następna część wspornika wymaga linii o zadanej długości pod kątem 30 stopni. Przyciśnięcie klawisza spacji powoduje zmianę kompasu AccuDraw w na tryb biegunowy (oznaczony kompasem kołowym), co umożliwia wprowadzenie kąta i odległości. Wprowadzenie 30 stopni w polu Kąt i 1,75 metra w polu Długość zablokuje linię w odpowiednim kierunku. Punkt danych przyjmuje nowe położenie.  Następnie pojawia się wpust tuż przy kompasie kołowym zorientowanym wzdłuż nowej linii. 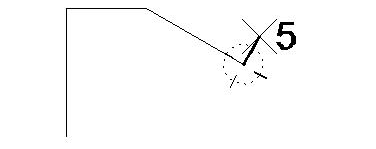 Wpust jest prawie ukończony.  Szybkie naciśnięcie klawisza [T] spowoduje, że AccuDraw zorientuje się zgodnie z osiami x i y ekranu. Pamiętaj, że wraz z AccuDraw możesz używać AccuSnap. Przyspiesza to przyciąganie do punktów chwilowych. 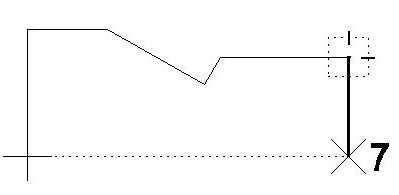 Punkt chwilowy w początku wspornika jest wyświetlany w postaci linii kreskowanej.  Akceptacja punktu chwilowego kończy projektowanie. 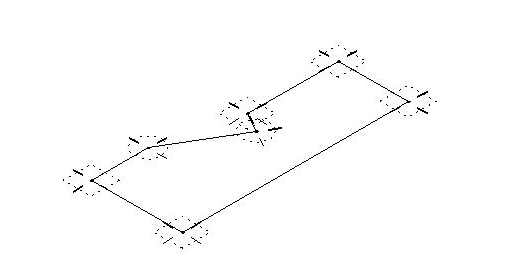 W przedstawionym ćwiczeniu zaprezentowano bardzo prosty przykład działania AccuDraw. Mechanizm ten ma jednak znacznie więcej do zaoferowania jako pomoc w rysowaniu. AccuDraw pomyślano jako narzędzie łatwe w użyciu i intuicyjne. Jak w przypadku każdej pomocy rysunkowej musisz je najpierw wypróbować. W trakcie poznawania jego działania różne opcje nabiorą sensu. Na zaliczenie trzeba przygotować umiejętność szybkiego rysowania wspornika
Czas mierzymy po wprowadzeniu wartoci poczštkowej pierwszego punktu w okno keyin 5,0 - do 14 sekund, 4,5 - do 17 sekund, 4,0 - do 20 sekund, 3,5 - do 25 sekund, 3,0 - do 30 sekund, Zaliczenie tego ćwiczenia można zgłosić w dowolnym terminie ale nie póniej niż na ostatnich zajęciach ćwiczeniowych Każdy ma maksymalnie 3 próby, trenować proszę w domu |